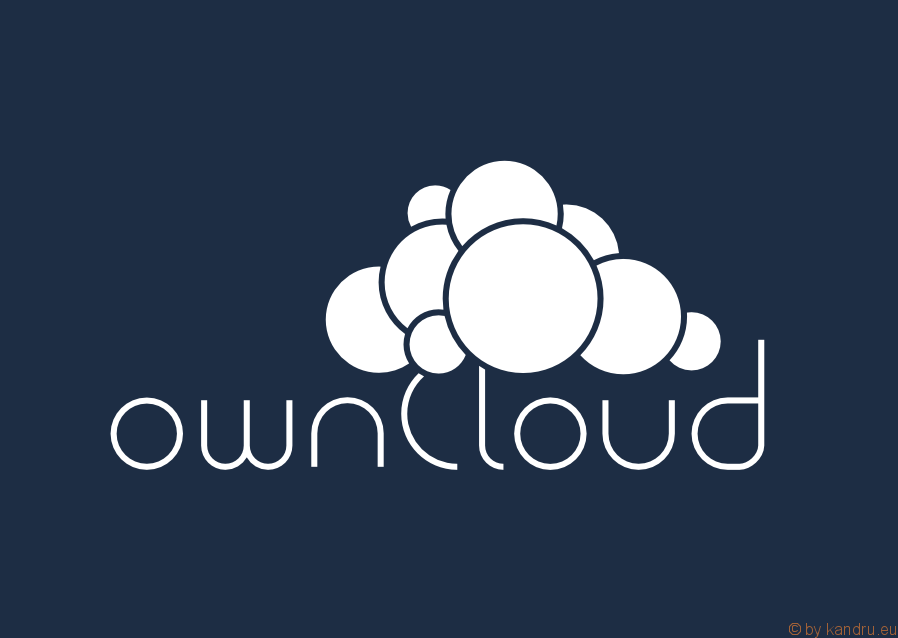Die Dropbox-Alternative ownCloud bietet viel mehr Freiheiten und mehr Speicher. Wer aber in mehreren Projekten arbeitet, hat durch das dezentrale Netz das Problem, sich auf verschiedene Server verbinden zu müssen. Dazu bietet der ownCloud-Client leider noch keine Möglichkeit. Folglich muss man sich immer von einem Server ab- und am anderen Server anmelden. Dabei gibt es eine relativ einfache Möglichkeit, mehrere Verbindungen gleichzeitig zu nutzen, indem man die Konfigurationsdatei per Kommandozeilenparameter ändert.
(Anleitung für Linux, andere Systeme müssten ähnlich funktionieren)
Zunächst muss ein Verzeichnis für die alternative Konfiguration erstellt werden. Laut Dokumentation liegt die Konfigurationsdatei gewöhnlich an folgender Stelle, wenn nichts anderes angegeben wird:
On Linux distributions: $HOME/.local/share/data/ownCloud/owncloud.cfg On Microsoft Windows systems: %LOCALAPPDATA%\ownCloud\owncloud.cfg On MAC OS X systems: $HOME/Library/Application Support/ownCloud
Es bietet sich in meinen Augen an, den/die anderen Ordner daneben anzulegen, also beispielsweise als $HOME/.local/share/data/ownCloud-kandru.((Alternativ kann man in $HOME/.local/share/data/ownCloud auch Unterordner erstellen, um es einheitlicher zu haben.))
Nun könnte man denken, dass es sich bereits mit owncloud --confdir $HOME/.local/share/data/ownCloud-kandru/ starten lässt, ohne dass es von der Ausführung ohne expliziten Konfigurationspfad gestört wird. Dem ist aber nicht so (zumindest unter Linux). OwnCloud erkennt, dass bereits eine Instanz läuft und aktiviert diese.
Damit die Lock-Files für diese Instanz korrekt angelegt und gefunden werden, kann die Variable TMPDIR=/tmp/owncloud-kandru gesetzt werden. Ein vollständiger, funktionierender Aufruf ist damit:
TMPDIR=/tmp/owncloud-kandru owncloud --confdir $HOME/.local/share/data/ownCloud-kandru/
Um das Ganze angenehm zu starten, bietet sich ein desktop-File an.((Unter Windows kann man eine Verknüpfung erstellen. Diese entspricht der desktop-Datei von Linux)) Dazu wird eine Kopie von /usr/share/applications/owncloud.desktop in $HOME/.local/share/applications/ angelegt, z. B. unter dem Namen owncloud-kandru.desktop. Diese Datei wird bearbeitet, indem das Name-Attribut und das Exec-Attribut angepasst werden. Der Name taucht im Menü der Desktopumgebung auf und sollte daher eindeutig gewählt werden. Das Exec-Attribut enthält das Ausführungskommando. Da sichergestellt werden muss, dass das TMPDIR existiert, sollte es an dieser Stelle ebenfalls angelegt werden. Ich habe zudem $HOME durch meinen home-Ordner ersetzt, weiß aber nicht, ob das wirklich notwendig ist. Eine voll funktionsfähige desktop-Datei sieht wie folgt aus:
[Desktop Entry] Categories=Utility;X-SuSE-SyncUtility; Type=Application Exec=bash -c "mkdir /tmp/owncloud-kandru; env TMPDIR=/tmp/owncloud-kandru owncloud --confdir /home/alex/.local/share/data/ownCloud-kandru" Name=kandru ownCloud Comment=kandru ownCloud GenericName=Folder Sync Icon=owncloud Keywords=ownCloud;syncing;file;sharing;
Nach dem Editieren muss ggf. das Menü neu geladen werden und dann sollte der Eintrag auftauchen. Öffnet man den Eintrag mehrfach, sollte beim zweiten Mal wie gewöhnlich nur die Instanz aktiviert werden. Wenn man ownCloud mit unterschiedlichen Konfigurationen starten, sollten die Icons in der Icon-Leiste nebeneinander auftauchen. Damit sie unterscheidbar sind, kann in ownCloud unter „Allgemein“ das Häkchen „Monochrome Icons verwenden“ gesetzt werden. Wer mehr möchte, muss wahrscheinlich ownCloud selbst kompilieren.
Ich hoffe, dass die Lösung einigen anderen hilft. Lasst doch gern einen Kommentar da.
Siehe auch:
Issue #43: Add a multi-account feature
Issue #3084: Multi Account (bei der Client-Version 2.0 ist eine größere Überarbeitung der Oberfläche und eine Accountverwaltung geplant)
Quelle Beitragsbild: ownCloud