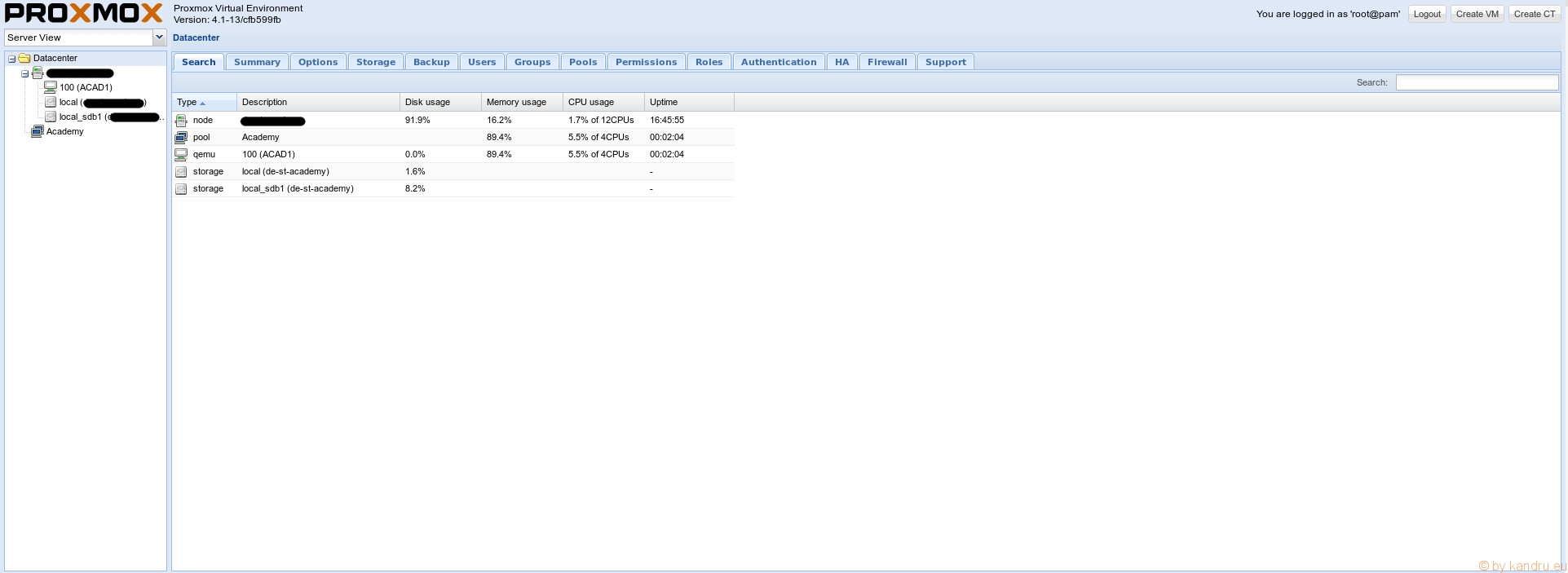Da Hyper-V auf unseren Systemen teilweise recht instabil (und ein testweise eingerichtetes Proxmox 4.1 wesentlich stabiler) läuft – wohl gemerkt bei identischer Hardware – habe ich beschlossen, alle Hyper-V VMs auf diesem Host zu Proxmox zu migrieren. Da es hierbei einige Fallstricke gibt, möchte ich mit einem kurzen Blogeintrag darauf hinweisen :) – dieser Blogeintrag ist keine typische Schritt-für-Schritt Anleitung, sondern ein Richtungsweiser. Je nach System variieren die genutzten Befehle und Pfade möglicherweise. Deswegen: erst durchlesen, dann nachdenken und anschließend umsetzen!
Hyper-V Generation 2 mit Snapshots
Proxmox kommt nur mit einer Festplatte zurecht. Falls also Snapshots (wie in unserem Fall) existieren, müssen diese Änderungen erst in die Haupt-Festplattendatei übernommen werden. Dazu öffnet man den Hyper-V Manager und kann auf der rechten Seite in einem Menü die Festplatten bearbeiten. Man wählt hier den letzten (neuesten) Snapshot aus und „vereint“ diesen jeweils mit dem nächsthöheren Snapshot, bis man nur noch eine „vhdx“ Festplatte im Verzeichnis hat. Diese kann anschließend mit SFTP zu Proxmox kopiert werden.
Kurz die VHDX zu QCOW2 konvertieren
Ist die HDD erst einmal in einem beliebigen Verzeichnis auf dem Hostsystem, kann man mit einem einfachen Befehl migrieren:
qemu-img convert -O qcow2 ./VM1.vhdx /mnt/sdb1/vm1.qcow2
Wichtig hierbei ist natürlich, zuerst die VHDX Festplatte anzugeben und anschließend das Ziel: unsere neue Festplatte, welche von Proxmox gelesen werden kann. Dabei darf die neue Festplatte noch NICHT in das Verzeichnis der eigentlichen VM geschoben werden! Die Oberfläche erkennt unbenutzte Festplatten nicht automatisch, sodass wir dafür erst sorgen müssen.
Eine neue VM mit neuer Festplatte erstellen
Jetzt erstellen wir eine neue VM mit einer neuen Festplatte. Wichtig hierbei ist, dass als Bios der VM „Uefi“ ausgewählt wird. Anschließend muss eine neue Festplatte (Größe egal) im QCOW2 Format und SATA-Anschluss erstellt werden. Schaut man jetzt im Verzeichnis der VM nach (da ich mehrere Festplatten im Host habe, findet sich meine unter /mnt/sdb1/images/100 wieder.
Die vorhandene Datei namens vm-100-disk-1.qcow2 kann (mit dem Befehl rm) gelöscht werden. Danach einfach mit dem Befehl mv die soeben konvertierte Festplatte in das Verzeichnis der VM verschieben und anschließend genauso benennen, wie die soeben gelöschte Festplatte.
Und ist die VM bootfähig?
Durchaus. Bei Windows 8.1 als Gast mussten alle Geräte neu installiert werden, weil die Hardware-Umgebung komplett verändert wurde. Danach ist die VM aber voll einsatzfähig.